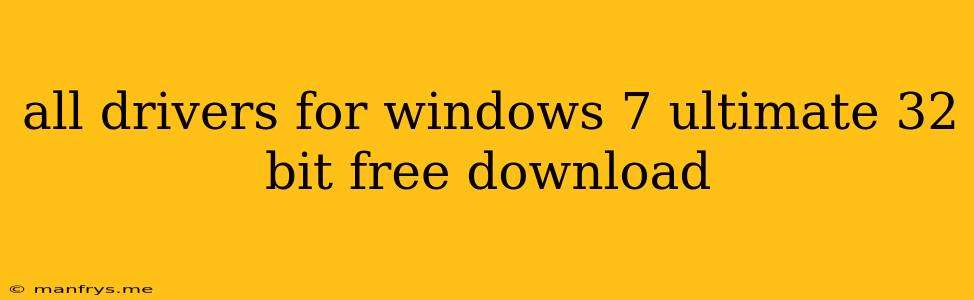Finding Drivers for Windows 7 Ultimate 32-bit
Windows 7, while no longer receiving official support from Microsoft, remains a popular operating system for many users. Finding the right drivers for your hardware can sometimes be a challenge, especially for an older operating system like Windows 7.
Here's a guide to help you navigate the process of finding and downloading drivers for your Windows 7 Ultimate 32-bit system:
1. Identifying Your Hardware
The first step is to identify the specific hardware components in your computer. This includes:
- Motherboard: The motherboard is the main circuit board that houses your processor, RAM, and other components. You can find the manufacturer and model number on the motherboard itself or in your computer's documentation.
- Graphics Card: The graphics card handles the display output. Check the manufacturer and model number on the card itself or in your computer's documentation.
- Network Adapter: The network adapter connects your computer to the internet. Look for the manufacturer and model number on the adapter or in your computer's documentation.
- Sound Card: The sound card manages audio output. Identify the manufacturer and model number by checking the card or your computer's documentation.
2. Using the Manufacturer's Website
The most reliable way to get drivers is directly from the manufacturer's website.
- Visit the manufacturer's website: Search for the manufacturer's website using your preferred search engine.
- Navigate to the support or driver section: Most manufacturers have a dedicated section for downloads, drivers, or support.
- Select your product: Find your specific device (motherboard, graphics card, etc.) and select it.
- Filter by operating system: Choose Windows 7 32-bit from the available operating systems.
- Download the driver: Download the appropriate driver for your hardware component.
3. Utilizing Device Manager
Windows 7's Device Manager can sometimes identify and install drivers automatically.
- Open Device Manager: Right-click the Start button and select Device Manager.
- Check for unknown devices: Look for any devices with a yellow exclamation mark next to them. This indicates a missing or incompatible driver.
- Right-click the device and select "Update Driver": Windows will attempt to find and install the appropriate driver.
4. Exploring Third-Party Driver Websites
While not always the most reliable source, third-party websites can sometimes provide drivers that are not available on the manufacturer's website. However, be cautious when downloading from these sources, as some may contain malware or incompatible drivers.
5. Seeking Expert Help
If you encounter difficulties finding or installing drivers, consider reaching out to a computer repair technician or a tech-savvy friend for assistance.
Important Note: Always ensure you are downloading drivers from a trusted source. Be wary of downloading drivers from websites that seem suspicious or offer free downloads for all drivers.
Remember, outdated or incompatible drivers can lead to various problems like system instability, crashes, or hardware malfunctions. It's crucial to maintain updated drivers for optimal performance and stability.