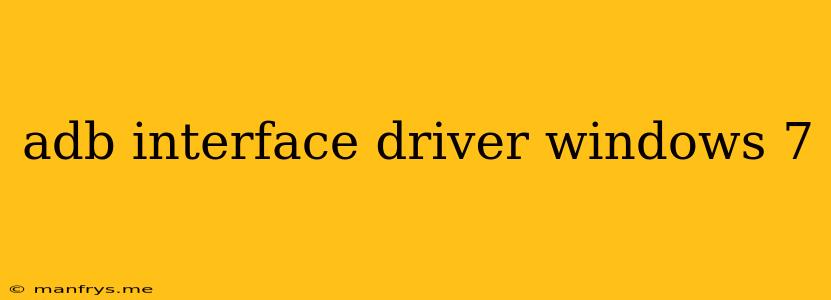ADB Interface Driver for Windows 7
The Android Debug Bridge (ADB) is a versatile command-line tool used for communicating with Android devices. It enables you to perform various tasks like installing and debugging applications, managing files, and interacting with the device's shell. For ADB to function correctly, you need to install the ADB interface driver on your Windows 7 computer.
Understanding ADB Interface Drivers
ADB interface drivers are essential software components that allow your Windows 7 computer to recognize and communicate with your Android device. They act as a bridge between the operating systems, enabling data transfer and command execution.
Installing the ADB Interface Driver
The process of installing the ADB interface driver is typically included within the Android SDK (Software Development Kit) installation. When you install the Android SDK, it automatically installs the necessary drivers for your connected Android device.
Here's a step-by-step guide:
- Download the Android SDK: You can find the latest version of the Android SDK on the official Android Developers website.
- Install the Android SDK: Follow the installation wizard, ensuring you select the necessary components for your needs. This will usually include the USB Driver package.
- Connect your Android device: Connect your Android device to your Windows 7 computer using a USB cable.
- Authorize USB Debugging: On your Android device, enable USB Debugging in the Developer Options menu. You may need to enable Developer Options first by tapping the Build Number seven times in the About Phone settings.
- Install the driver: The Android SDK should automatically detect your device and install the appropriate drivers. You may see a "Driver Installation" window pop up during this process.
Troubleshooting Driver Issues
If you encounter problems with the ADB interface driver, you can try these troubleshooting steps:
- Check for Updates: Make sure you have the latest version of the Android SDK installed.
- Restart your computer: A simple restart can sometimes resolve driver issues.
- Reinstall the drivers: Uninstall the existing ADB drivers and reinstall them using the Android SDK.
- Update your device's software: Make sure your Android device has the latest software updates installed.
- Check Device Manager: Look for any error messages or exclamation marks associated with your device in the Device Manager.
- Manually install the driver: If the automatic installation fails, you can manually install the driver by browsing to the
extras/google/usb_driverfolder within your Android SDK directory.
Alternatives to the Android SDK
If you don't want to install the entire Android SDK, there are alternative methods for getting the ADB interface driver:
- Manufacturer's website: Some phone manufacturers provide specific drivers for their devices on their websites.
- Third-party driver packages: Several third-party driver packages are available online, but use these with caution, as they may not be reliable.
Important Notes
- Ensure your Android device is unlocked and connected to your computer with a USB cable.
- Make sure USB Debugging is enabled on your device.
- If you're using a custom ROM, you may need to install specific drivers for that ROM.
By following these steps and troubleshooting tips, you should be able to successfully install and use the ADB interface driver on your Windows 7 computer. This will allow you to take full advantage of the powerful features of the Android Debug Bridge and manage your Android device effectively.