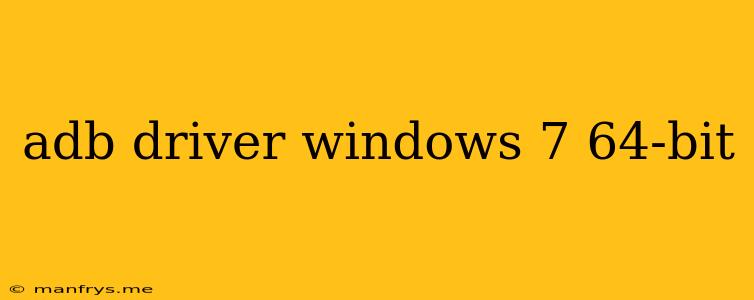ADB Drivers for Windows 7 64-bit
The Android Debug Bridge (ADB) is a versatile command-line tool used for communicating with Android devices. It allows you to perform various actions like installing and debugging apps, managing files, and interacting with the device's shell. To use ADB effectively, you need to install the appropriate drivers on your Windows 7 64-bit system.
Installing ADB Drivers on Windows 7 64-bit
Here's a step-by-step guide on installing ADB drivers for your Windows 7 64-bit computer:
-
Download the Android SDK Platform-Tools: The platform-tools package contains the necessary ADB driver files. You can obtain this from the Android Developer website.
-
Extract the Contents: Once downloaded, extract the contents of the platform-tools package to a directory of your choice. This will create a folder named "platform-tools" containing the ADB executable and other utilities.
-
Add the "platform-tools" Folder to your PATH: This allows you to access ADB commands from any directory in your command prompt.
- Open System Properties: Right-click "My Computer" or "This PC" and select "Properties."
- Advanced System Settings: Click on "Advanced system settings" on the left pane.
- Environment Variables: Navigate to the "Advanced" tab and click "Environment Variables."
- Edit PATH Variable: Under "System variables," locate the "Path" variable and click "Edit."
- Add "platform-tools" Directory: Click "New" and add the path to your "platform-tools" folder. For example, if it's located at "C:\Users\YourName\Downloads\platform-tools," add this path to the list.
-
Connect Your Android Device: Connect your Android device to your computer using a USB cable.
-
Install Drivers: Windows will usually automatically detect and install the necessary drivers. If not, you can manually install them by:
- Open Device Manager: Right-click "My Computer" or "This PC" and select "Manage." Then select "Device Manager" from the left pane.
- Find Your Device: Look for your device under "Portable Devices" or "Other Devices." It might be marked with an exclamation mark.
- Update Driver: Right-click on the device and select "Update driver software." Choose "Browse my computer for driver software" and navigate to the "platform-tools" folder.
Verifying ADB Installation
After installing the drivers, verify that ADB is working correctly:
- Open Command Prompt: Press "Windows key + R" to open the Run dialog box. Type "cmd" and press Enter.
- Type "adb devices": This command lists all connected Android devices recognized by ADB.
- Device Listed: If your device is successfully recognized, you should see its serial number listed.
Conclusion
By following these steps, you can successfully install ADB drivers on your Windows 7 64-bit computer and start leveraging the power of ADB for managing and interacting with your Android devices. Make sure to consult the official Android Developer documentation for the most up-to-date instructions and detailed information about ADB and its features.