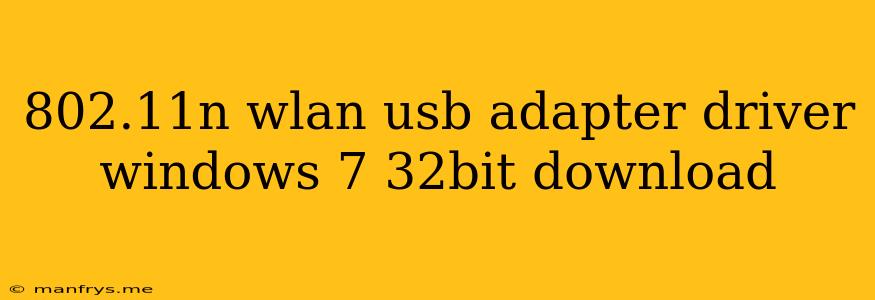Finding the Right 802.11n WLAN USB Adapter Driver for Windows 7 32-bit
Connecting to a wireless network is essential for many users today, and a WLAN USB adapter offers a convenient way to do so. However, finding the right driver for your specific adapter and operating system can be a challenge.
This article will guide you through the process of locating and downloading the correct driver for your 802.11n WLAN USB adapter on a Windows 7 32-bit system.
Understanding the Importance of Drivers
Drivers act as a bridge between your hardware (the USB adapter) and your operating system. They allow Windows 7 to recognize and communicate with the adapter. Without the correct driver, your adapter won't function properly.
Steps to Download the Right Driver
-
Identify Your Adapter:
- Manufacturer: Start by determining the brand of your WLAN USB adapter (e.g., TP-Link, Netgear, Belkin).
- Model Number: Locate the specific model number of the adapter. This is usually printed on the adapter itself or found in its packaging.
-
Visit the Manufacturer's Website:
- Search: Navigate to the official website of your adapter's manufacturer.
- Support Section: Look for a "Support," "Downloads," or "Drivers" section.
- Search for Driver: Use the model number or a keyword search to find the specific driver for your adapter.
-
Filter by Operating System:
- Select Windows 7: On the manufacturer's website, ensure you're selecting the driver for Windows 7 32-bit.
-
Download the Driver:
- Download Link: Click on the download link provided by the manufacturer.
- File Type: Download the driver file, typically in the form of an executable (.exe) or compressed archive (.zip, .rar).
-
Install the Driver:
- Run the Setup: Double-click the downloaded file to run the installation wizard.
- Follow Instructions: Follow the on-screen prompts to install the driver.
- Restart: Your computer may require a restart to complete the installation.
Alternative Methods:
If you're unable to locate the driver on the manufacturer's website, consider these options:
-
Device Manager:
- Open Device Manager: Right-click the Start button and select Device Manager.
- Unknown Device: Look for an "Unknown Device" or "Network Controller" with a yellow exclamation mark.
- Update Driver: Right-click the device and select Update Driver Software.
- Search Automatically: Choose to search automatically for updated driver software.
-
Third-Party Driver Websites:
- Proceed with Caution: While third-party websites may offer drivers, be cautious about their source.
- Verify Authenticity: Ensure the website is reputable and the driver is verified by the manufacturer.
Important Notes:
- Read System Requirements: Always check the system requirements for the driver before downloading and installing it.
- Back Up Your Data: It's a good practice to back up your important data before installing any new drivers.
- Troubleshooting: If you experience any issues after installing the driver, consult the manufacturer's documentation or contact their support team for assistance.
By following these steps, you can locate and install the correct 802.11n WLAN USB adapter driver for your Windows 7 32-bit system and enjoy seamless wireless connectivity.