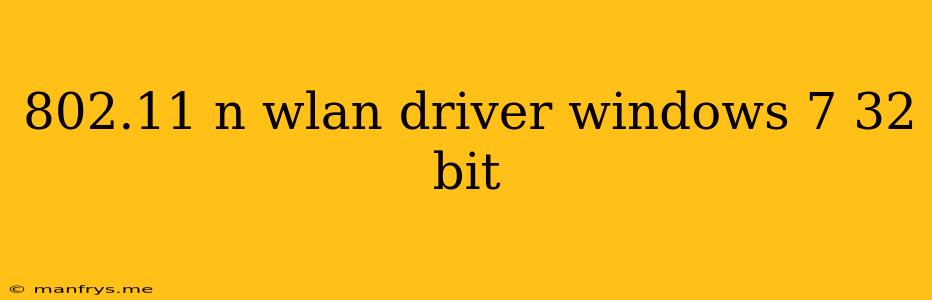802.11n WLAN Driver for Windows 7 32-bit: A Comprehensive Guide
The 802.11n standard revolutionized wireless networking, offering significantly faster speeds and longer range compared to its predecessors. To fully enjoy these benefits, you need the right driver for your specific wireless adapter. This guide will walk you through the process of finding and installing the appropriate 802.11n WLAN driver for your Windows 7 32-bit system.
Identifying Your Wireless Adapter
Before you can download and install any driver, you need to identify the exact model of your wireless adapter. There are two ways to do this:
-
Check the Device Manager:
- Press the Windows key + R to open the Run dialog box.
- Type devmgmt.msc and press Enter.
- Expand the Network adapters category.
- Right-click on your wireless adapter and select Properties.
- Go to the Details tab and select Hardware Ids from the drop-down menu.
- Copy the first hardware ID, which usually begins with "PCI\VEN_".
-
Use a Third-Party Tool:
- There are several free tools available online that can help you identify your wireless adapter, such as Speccy or CPU-Z.
Finding the Right Driver
Once you know your wireless adapter model, you can search for the appropriate driver. Here are some common sources:
-
Manufacturer's Website:
- Visit the website of the manufacturer of your wireless adapter.
- Look for the support, downloads, or drivers section.
- Enter your adapter model and operating system (Windows 7 32-bit) in the search bar.
- Download the latest driver available for your adapter.
-
Windows Update:
- Open Windows Update by searching in the Start menu.
- Click on Check for updates.
- If Windows Update finds a driver for your adapter, it will be downloaded and installed automatically.
-
Third-Party Driver Websites:
- Websites like DriverIdentifier or DriverEasy can scan your system and recommend drivers for your wireless adapter.
- Use these websites with caution, as they may offer drivers from unreliable sources.
Installing the Driver
Once you have downloaded the driver, follow these steps to install it:
- Run the installation file: Double-click the downloaded driver file.
- Follow the on-screen instructions: The installer will guide you through the installation process.
- Restart your computer: This is usually necessary for the driver to take effect.
Troubleshooting Common Issues
If you encounter problems installing or using the 802.11n driver, consider these troubleshooting tips:
- Compatibility: Make sure the driver is compatible with your Windows 7 32-bit system.
- Device Manager: Check the Device Manager for any error messages related to your wireless adapter.
- Internet Connection: Ensure that your internet connection is working properly and that your router is broadcasting the correct SSID and password.
- Driver Version: Try installing an older version of the driver if the latest one is causing issues.
- Reinstall the Driver: Completely uninstall the current driver and then reinstall it.
Conclusion
By following these steps, you can successfully install and enjoy the benefits of 802.11n wireless networking on your Windows 7 32-bit computer. Remember to always download drivers from trusted sources and update them regularly to ensure optimal performance.