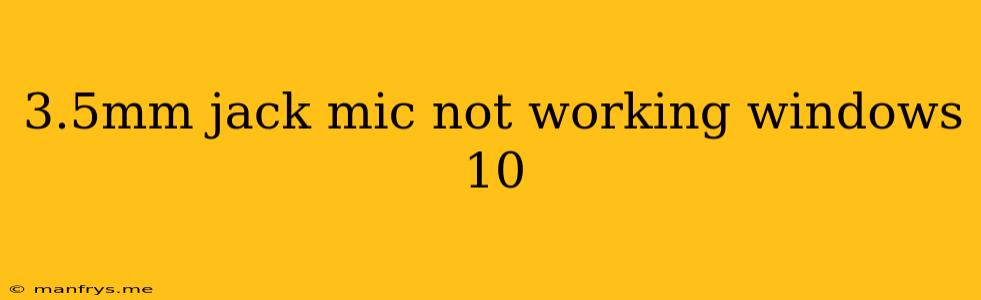Troubleshooting a 3.5mm Mic Not Working on Windows 10
If your 3.5mm microphone isn't working on your Windows 10 computer, it can be frustrating. Don't worry, there are several things you can try to fix the issue. Here are some common solutions:
1. Check the Hardware Connections
- Ensure the microphone is securely plugged in. Double-check that the 3.5mm jack is fully inserted into the correct port on your computer. Sometimes a loose connection can cause issues.
- Inspect the jack for any damage. Look for bent pins or debris that might be blocking the connection.
- Try a different microphone. If possible, try using a different 3.5mm microphone to see if the problem lies with your microphone or the computer's port.
- Check for internal damage. If you have recently dropped or bumped your computer, there could be internal damage affecting the audio port. Consider taking your computer to a professional for repair.
2. Troubleshoot Windows Audio Settings
- Check the microphone's volume level. Go to Settings > System > Sound and click on Sound Control Panel. In the Recording tab, select your microphone and check if the volume level is set appropriately.
- Make sure the microphone is enabled. In the Recording tab, right-click on your microphone and select Enable.
- Set the default microphone. In the Recording tab, right-click your microphone and select Set as Default Device.
- Run the audio troubleshooter. Click on the Troubleshoot button in the Sound Control Panel. Windows will attempt to automatically diagnose and fix any issues with your audio settings.
3. Update Drivers
- Update your audio driver. Outdated drivers can cause compatibility problems. You can update your drivers through the Device Manager (search "Device Manager" in the Windows search bar). Right-click on your audio device and select Update Driver.
- Reinstall the driver. If updating doesn't solve the problem, try reinstalling the audio driver. In the Device Manager, right-click on your audio device, select Uninstall device, and then reboot your computer. Windows will automatically reinstall the driver.
4. Check for Software Conflicts
- Disable any other audio applications. Some applications, such as audio recording software or VoIP programs, can interfere with your microphone. Try closing them temporarily and see if that resolves the issue.
- Run a virus scan. A virus or malware infection could be affecting your system's audio settings. Run a full system scan using your antivirus software.
5. Other Solutions
- Try a USB microphone. If you are having trouble with the 3.5mm jack, consider using a USB microphone instead.
- Check your computer's BIOS. Make sure your computer's BIOS settings are configured correctly for audio.
If these solutions don't fix your 3.5mm microphone problem, it's likely a hardware issue that may require professional repair.