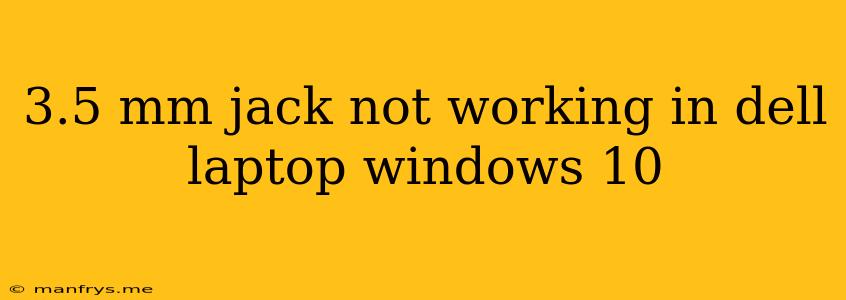Troubleshooting a Non-Functional 3.5mm Jack on Your Dell Laptop Running Windows 10
Experiencing audio issues with your Dell laptop's 3.5mm jack can be frustrating, especially when you're trying to enjoy your favorite music, videos, or calls. This article will walk you through common reasons why your 3.5mm jack might not be working and provide effective troubleshooting steps.
Common Reasons for a Non-Functional 3.5mm Jack
- Driver Issues: Outdated or corrupted audio drivers can prevent your laptop from recognizing the headphone jack.
- Hardware Malfunction: A faulty headphone jack, damaged internal audio components, or even a loose connection within the laptop can cause the issue.
- Software Conflicts: Sometimes, other programs or applications can interfere with the proper functioning of your audio driver.
- System Settings: Improper audio output settings can also lead to the 3.5mm jack not working.
Troubleshooting Steps
Here's a step-by-step guide to help you resolve the issue:
- Restart Your Laptop: A simple restart can often fix minor software glitches that might be causing the problem.
- Check for Damaged Cables and Connectors: Inspect your headphones or speakers for any visible damage on the 3.5mm connector. Also, make sure the jack itself isn't physically damaged or blocked by dust or debris.
- Try Different Audio Devices: Connect a different set of headphones or speakers to the 3.5mm jack. If the new device works, it confirms that the problem is with your original headphones or speakers.
- Update Audio Drivers: Outdated drivers are a common culprit.
- Windows Update: Go to Settings > Update & Security > Windows Update and click Check for updates.
- Device Manager: Right-click the Start button, select Device Manager, then expand Sound, video, and game controllers. Right-click your audio device, select Update driver, and follow the on-screen instructions.
- Rollback Audio Driver: If updating the driver didn't resolve the issue, try rolling back to a previous version. Right-click your audio device in Device Manager, select Properties, then go to the Driver tab. Click Roll Back Driver and follow the prompts.
- Run the Audio Troubleshooter: Windows has a built-in troubleshooter that can help identify and fix audio issues. Search for "Troubleshooting" in the Windows search bar, select Troubleshooting, then choose Playing Audio and follow the instructions.
- Check System Audio Settings:
- Go to Settings > System > Sound.
- Under Output, select the correct output device (your 3.5mm jack).
- Ensure the volume is not muted for both the system and your selected output device.
- Disable Enhancements: Some audio enhancements might interfere with your sound output. Right-click the speaker icon in the taskbar, select Sounds, go to the Playback tab, select your 3.5mm jack, click Properties, and then the Enhancements tab. Disable all enhancements and click Apply.
- Reinstall Audio Driver: If other troubleshooting steps haven't resolved the issue, reinstalling the audio driver might be necessary.
- Open Device Manager, right-click your audio device, select Uninstall device.
- Restart your laptop, and Windows will automatically try to reinstall the driver.
- Contact Dell Support: If the problem persists, contact Dell support for further assistance. They may be able to provide specific troubleshooting steps for your laptop model or suggest a hardware repair if necessary.
Additional Tips
- Try using a USB sound adapter: If the 3.5mm jack is permanently damaged, consider using a USB sound adapter to connect your headphones or speakers.
- Ensure your laptop is not in "Do Not Disturb" mode: This mode can mute all audio output, including the 3.5mm jack.
By following these troubleshooting steps, you can increase your chances of fixing the audio issue with your Dell laptop's 3.5mm jack.