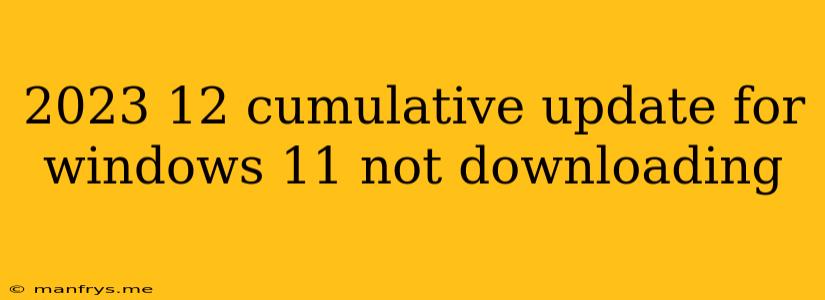Troubleshooting: Why Your Windows 11 2023 12 Cumulative Update Isn't Downloading
The Windows 11 2023 12 Cumulative Update (or KB5028244) is designed to improve your system's security and performance, offering crucial bug fixes and feature enhancements. However, some users encounter problems downloading this update. This article will guide you through the common reasons and solutions to help you get the update successfully.
Common Reasons for Download Failure
Here are some common factors that can hinder the update process:
- Insufficient Disk Space: The update requires a specific amount of free space on your hard drive.
- Connectivity Issues: Unstable or slow internet connection can cause download failure.
- System File Corruption: Corrupted system files might interfere with the update installation.
- Background Processes: Other programs or services running in the background may be interfering.
- Incompatible Hardware: Some drivers or hardware might be incompatible with the update.
- Windows Update Issues: The Windows Update service itself may be encountering problems.
- Antivirus Interference: Your antivirus software might be blocking the update process.
- Third-Party Software Conflicts: Certain programs installed on your system could be incompatible with the update.
Troubleshooting Steps
Here are several steps you can take to resolve the download issue:
1. Free Up Disk Space:
- Check disk space: Go to Settings > System > Storage.
- Clean up unnecessary files: Delete temporary files, recycle bin contents, and unused programs.
- Move large files to external storage: If you have large files (videos, games), temporarily move them to a USB drive or cloud storage.
2. Restart Your Computer and Router:
- Reboot: Restarting your computer and router can resolve temporary network connectivity issues.
3. Check Internet Connection:
- Speed test: Run a speed test to ensure a stable and fast internet connection.
- Troubleshoot connection: Check your router settings and consider restarting your modem if needed.
4. Run Windows Update Troubleshooter:
- Access troubleshooter: Go to Settings > System > Troubleshoot > Other troubleshooters.
- Run Windows Update: Click "Run" for the Windows Update troubleshooter.
5. Run System File Checker (SFC):
- Open Command Prompt: Search for "cmd" in the Start menu and run it as administrator.
- Run SFC: Type
sfc /scannowand press Enter. Let the scan complete, which might take some time.
6. Temporarily Disable Antivirus:
- Disable temporarily: Temporarily disable your antivirus software to see if it's interfering.
- Re-enable after update: Re-enable your antivirus after the update is complete.
7. Temporarily Disable Third-Party Software:
- Identify potential culprits: If you recently installed new software, try disabling it temporarily to see if it's causing the problem.
- Consider uninstalling: If disabling doesn't work, consider uninstalling the software completely.
8. Manually Download and Install the Update:
- Visit Microsoft Update Catalog: Search for "Microsoft Update Catalog" on your web browser.
- Download the update: Find the KB5028244 update and download it according to your system's architecture.
- Run the installer: Double-click the downloaded file to start the manual installation.
9. Reset Windows Update Components:
- Advanced troubleshooting: Resetting Windows Update components can resolve deep-seated problems.
- Follow online instructions: Search online for detailed instructions on resetting Windows Update components, as the process involves multiple command-line steps.
10. Contact Microsoft Support:
- Seek professional help: If none of the above steps work, contact Microsoft support for assistance. They may have more tailored solutions for your specific issue.
Important Note: Always back up your important data before attempting major updates or system changes.
Remember, troubleshooting can take time. Be patient and try each step carefully. If you're still encountering issues, consider seeking professional help from Microsoft support or a qualified computer technician.