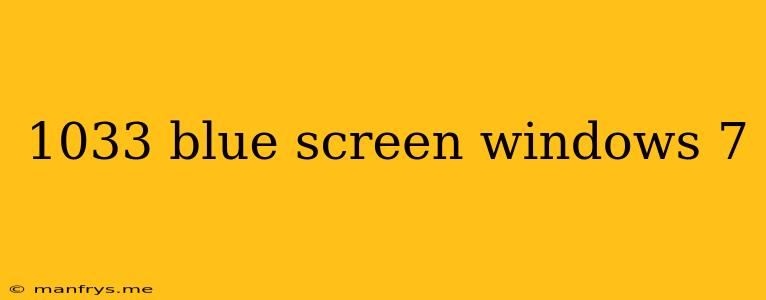Understanding the 1033 Blue Screen of Death in Windows 7
The Blue Screen of Death (BSOD) is a dreaded sight for any Windows user, and the STOP 0x000001033 error in Windows 7 is no exception. This specific error indicates a problem with your system's memory and is often associated with hardware failure or driver issues.
Causes of the 1033 BSOD
Several factors can lead to the 1033 BSOD. Here are some of the most common:
- Faulty RAM: This is the most likely culprit. Damaged or incompatible RAM modules can cause memory errors, leading to the 1033 BSOD.
- Outdated or Incompatible Drivers: Drivers are software that allows your computer to communicate with hardware components. Outdated or faulty drivers can lead to memory-related issues.
- Overheating: Excessive heat can damage RAM or other components, causing memory errors.
- Malware or Virus: Some malware can corrupt system files or interfere with memory management.
- Corrupted System Files: Errors in Windows system files can cause the 1033 BSOD.
- Hardware Failure: Other hardware issues like a failing motherboard or hard drive can also lead to memory problems.
Troubleshooting the 1033 BSOD
Here are some steps you can take to troubleshoot the 1033 error:
1. Check Your RAM:
- Run a memory test: Windows has a built-in memory diagnostic tool. Search for "Windows Memory Diagnostic" in the start menu and run the test.
- Reseat RAM modules: If the test fails, carefully remove and reinsert each RAM module. Make sure they are firmly seated in the slots.
- Replace faulty RAM: If the problem persists, it's likely a RAM module is faulty. Replace it with a known good module.
2. Update or Reinstall Drivers:
- Check for driver updates: Go to your device manufacturer's website and download the latest drivers for your hardware.
- Reinstall drivers: If updating drivers doesn't resolve the issue, try reinstalling them.
3. Check for Overheating:
- Monitor temperatures: Use a monitoring tool to check the temperatures of your CPU, GPU, and other components.
- Improve cooling: Make sure your computer has adequate airflow. Consider cleaning out dust, adding fans, or adjusting fan speeds.
4. Run a Malware Scan:
- Use a reliable antivirus program: Scan your system for malware.
5. Repair Corrupted System Files:
- Use the System File Checker: Run the command sfc /scannow in an elevated command prompt.
6. Consider Hardware Failure:
- Perform a clean installation: If other troubleshooting steps fail, consider performing a clean installation of Windows.
- Check other hardware: If the problem persists after a clean installation, there may be a hardware failure in another component.
7. Consult a Professional:
- Seek expert help: If you are unable to resolve the issue, consult a qualified computer technician.
Important Notes:
- The 1033 BSOD is a serious problem that can indicate a hardware failure. It is crucial to troubleshoot the issue promptly to avoid further damage to your computer.
- Back up your data: Before attempting any troubleshooting steps, back up your important files to prevent data loss.
- Note the error message: The 1033 error message may contain additional information that can help you diagnose the problem.
While the 1033 BSOD can be frustrating, addressing the underlying cause will help you restore your system to working order. Remember to take your time, follow the steps carefully, and don't hesitate to seek professional help if needed.