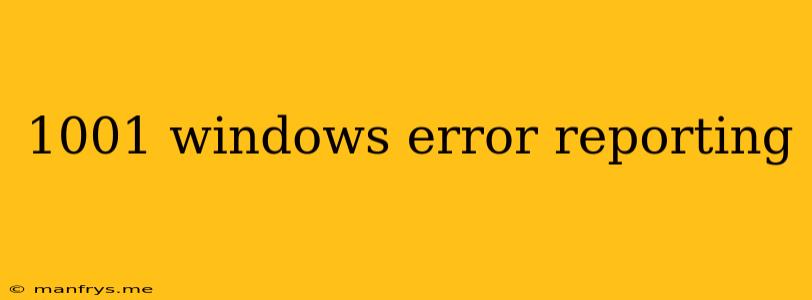1001: The Windows Error Reporting Enigma
Windows Error Reporting (WER) is a built-in feature designed to collect and send error reports to Microsoft, helping them identify and fix issues. While generally helpful, the infamous "Error 1001" can be a frustrating and perplexing encounter for users. This error message, often accompanied by the cryptic phrase "The system cannot find the file specified.", can leave you scratching your head and wondering what's gone wrong.
Decoding the Mystery
Error 1001 is not a specific error code but rather a broad indication of a file-related problem. The underlying cause can vary significantly, ranging from simple permission issues to more complex system malfunctions. Here are some potential culprits:
1. Corrupted or Missing System Files: A damaged or absent Windows system file is a common culprit. This could stem from:
- Incomplete or failed updates: Incorrect installation or interruption of Windows updates can lead to corrupted system files.
- Malware infections: Viruses or other malicious software can modify or delete critical system files.
- Hard drive errors: Bad sectors or physical damage to your hard drive can also cause file corruption.
2. Permission Issues: You might encounter Error 1001 if the system lacks the necessary permissions to access a specific file. This could be due to:
- Incorrect user privileges: Your user account may not have sufficient rights to access certain system files.
- File ownership: The file in question might be owned by another user or account, preventing access.
3. Registry Errors: The Windows Registry, which stores system settings, can become corrupted, resulting in Error 1001. This often happens after:
- Software installations or removals: Faulty uninstallation processes can leave behind invalid registry entries.
- System crashes or blue screens: Unexpected shutdowns can cause inconsistencies in the Registry.
4. Hardware Malfunctions: While less common, a failing hard drive or other hardware components could also lead to Error 1001, especially if they impact file access or system integrity.
Resolving Error 1001: A Step-by-Step Guide
1. System File Checker (SFC) Scan: Start by running a system file check. This utility verifies and repairs any corrupted system files.
2. Check Disk (CHKDSK) Scan: Run a disk check to identify and fix potential errors on your hard drive.
3. Reinstall Windows Updates: Attempt reinstalling the relevant Windows update to address any installation issues.
4. Verify File Permissions: Check the permissions for the file causing the error. Ensure you have the necessary access rights.
5. Troubleshoot Registry Issues: Consider using a dedicated registry cleaner tool to identify and resolve any errors. (Caution: Use trusted tools and back up your Registry before modifying it.)
6. Perform a Clean Boot:
Boot your system in a clean boot state to minimize potential conflicts with other applications. This can help isolate the source of the problem.
7. Consider System Restore: If the issue persists, you might try restoring your system to a previous restore point. This will revert your system to a working state before the error occurred.
8. Seek Professional Assistance: If all else fails, contacting a qualified technician or seeking support from Microsoft might be the best course of action.
Remember:
- Error 1001 can be a complex problem requiring careful troubleshooting.
- Always back up your data before attempting any system modifications.
- Consider using reliable antivirus and malware protection to safeguard your system.
By following these steps, you can increase your chances of successfully resolving the dreaded "Error 1001" and restore stability to your Windows system.