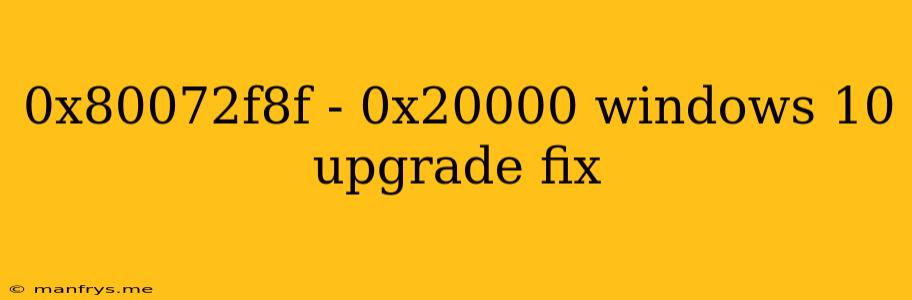0x80072f8f - 0x20000 Error During Windows 10 Upgrade: Troubleshooting Guide
Encountering error code 0x80072f8f - 0x20000 during a Windows 10 upgrade can be frustrating, but it's often fixable. This error typically indicates a problem with the installation process, often related to system files, disk space, or corrupted components. This guide provides a step-by-step approach to troubleshoot and resolve this issue.
Understanding the Error
The error code 0x80072f8f - 0x20000 signifies a general installation failure, often stemming from:
- Insufficient Disk Space: Windows 10 upgrade requires significant disk space.
- Corrupted System Files: Damaged files can hinder the installation process.
- Driver Conflicts: Incompatible drivers may cause issues during upgrade.
- Firewall or Antivirus Interference: Security software may block the necessary files.
Troubleshooting Steps
1. Ensure Sufficient Disk Space:
- Check Available Space: Windows 10 requires at least 16 GB free space for a clean installation and additional space for temporary files.
- Free Up Space: Delete unnecessary files, empty the Recycle Bin, and uninstall unused programs. Consider moving large files to an external drive.
2. Run the Windows 10 Upgrade Troubleshooter:
- Access the Windows 10 Upgrade Troubleshooter from the official Microsoft website.
- Run the troubleshooter to identify and resolve any potential conflicts or issues automatically.
3. Check for Driver Conflicts:
- Update Drivers: Ensure all drivers are up-to-date. Visit the manufacturer's website for the latest drivers.
- Temporarily Disable Drivers: Disable any incompatible or unnecessary drivers, particularly network or graphics drivers, and try the upgrade again.
4. Disable Security Software:
- Temporarily Disable Antivirus/Firewall: Disable your antivirus and firewall temporarily during the upgrade process. Remember to re-enable them afterward.
- Add Exceptions: Add the Windows 10 installation files as exceptions in your security software to prevent interference.
5. Run the System File Checker (SFC) and Disk Cleanup:
- SFC Scan: Open Command Prompt as administrator and type sfc /scannow. This tool will scan and repair corrupted system files.
- Disk Cleanup: Use the Disk Cleanup tool to remove unnecessary files and free up disk space.
6. Perform a Clean Install:
- Backup Your Data: Ensure you have a complete backup of your data before proceeding.
- Create a Bootable USB Drive: Download the Windows 10 installation media and create a bootable USB drive.
- Boot from USB: Start your computer from the USB drive and follow the on-screen instructions to perform a clean install of Windows 10.
Additional Tips
- Disconnect Peripherals: Disconnect any unnecessary peripherals, such as external drives or printers, to minimize potential conflicts.
- Disable Background Processes: Close unnecessary applications and background processes to free up system resources.
- Check for Hardware Compatibility: Ensure that your hardware meets the minimum system requirements for Windows 10.
By following these steps, you can troubleshoot and resolve the error code 0x80072f8f - 0x20000 and successfully upgrade to Windows 10. If you continue to encounter issues, it's recommended to seek further assistance from Microsoft support or a qualified technician.